Copyright 2004 -2008 by Don Campbell. Last updated 08/25//2008
Why?
Unfortunately, not all PDFs are equally printable on commercial systems. There are several simple tests you can perform to improve the likelihood of your PDF printing properly the first time around. Most importantly, checking your PDF is not quite as simple as looking at it in a viewer and seeing that it looks right.
How?
Your primary tool is to use Adobe's free PDF viewer. This viewer, previously called Acrobat Reader and now named Adobe Reader can be downloaded from Adobe here. Before starting, it is wise to be sure that you have the most up to date version of Reader available for your operating system.
The following tests will help you to check the page size and the font embedding status of your PDF and tell you the software that produced the PDF. Doing so is quick, easy and it may save you time, money and frustration. It is important to realize that there may be other issues with PDFs that this checking will not turn up.
1. Check the page size.
This is simple enough, but different for different versions of Adobe's reader. Open the PDF in Adobe's Reader. In Adobe Reader 6 the page size is explicitly stated in a small box at the lower left corner of the display. In Adobe Reader 7, the page size is hidden until you move the cursor over that lower left area of the display, upon which the size will become visible as in the illustration below.
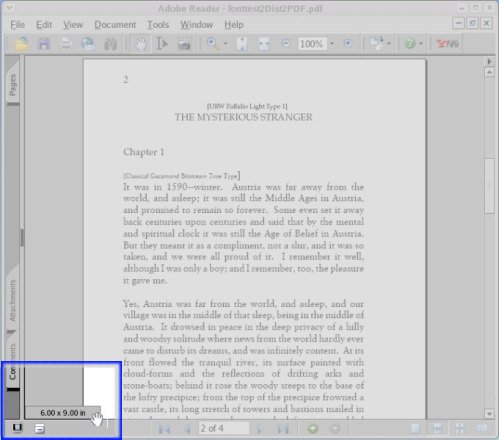
2. Disable the "use local fonts" setting and then view your PDF.
When you view the PDF without using any of the fonts on your "local" computer you see the PDF as others see it when they do not have access to those fonts. Do this by "unchecking" the Use Local Fonts setting. It is under the Document menu in Acrobat Reader 6 and 7. If you do not have a version of a PDF reader that has the "use local fonts" optional, you should download one from Adobe. After unselecting "Use Local Fonts" you will see the PDF using only the fonts that are available within the viewer and within the document. Check for any font problems that might be due to substitutions of alternative fonts for the intended font.
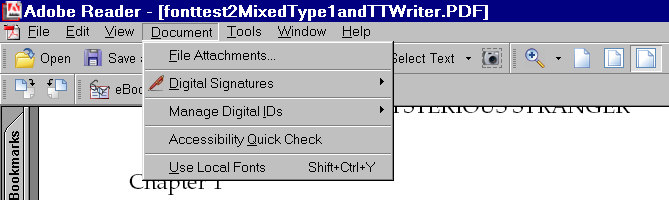
Make sure "Use Local Fonts" is not checked.
3. Check for security
settings.
Now check what Acrobat Reader reports about the properties
of the
PDF by selecting File=>Document
Properties. Click
on Security
and make sure that no restrictions and no
passwords are set. If there are password protected restrictions you
should remake the
PDF after making sure all
security settings unselected in your creationware.
4. Check the status of fonts.
Select File=>Document
Properties and then click on Fonts. You will get a listing of the fonts used,
whether they are embedded and if that embedding is subsetted. It is important to
use an up-to-date version of Adobe
Reader because older versions will only list the
fonts on the pages currently being displayed.
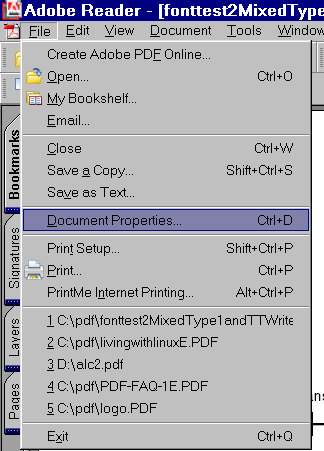
In the following example, you can see that all fonts are listed as embedded. That's the case for both Type 1 fonts and True Type fonts.
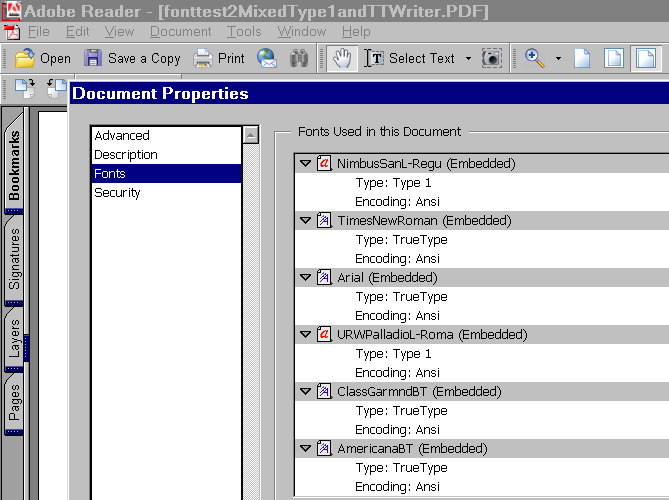
If there are fonts that show no embedding at all there has been a problem with the embedding setting in the creationware and the PDF should be remade after correcting that setting. Adobe's PDF software almost insists on subsetting most TrueType fonts. If the PDF is created from a single document then subset embedding is often not a problem. More details on embedding fonts is available in the following links:
Acrobat PDFs in two steps
Making PDFs with free software
Embedding fonts